Have you ever turned on your computer and found that there is no display? It can be frustrating and worrisome, especially if you rely on your computer for work or personal use. But what could be causing this issue? Could it be the motherboard?
While a faulty motherboard can indeed cause this problem, it is not always the main culprit. By understanding the various factors that can lead to a lack of display, you can troubleshoot the issue more effectively and potentially save yourself time and money in unnecessary repairs.
Table of Contents
Understanding the Role of the Motherboard
The motherboard serves as the backbone of your computer, connecting various hardware components and facilitating their communication. It plays a crucial role in the boot process and is responsible for displaying information on your screen.
What Causes of “No Display”:
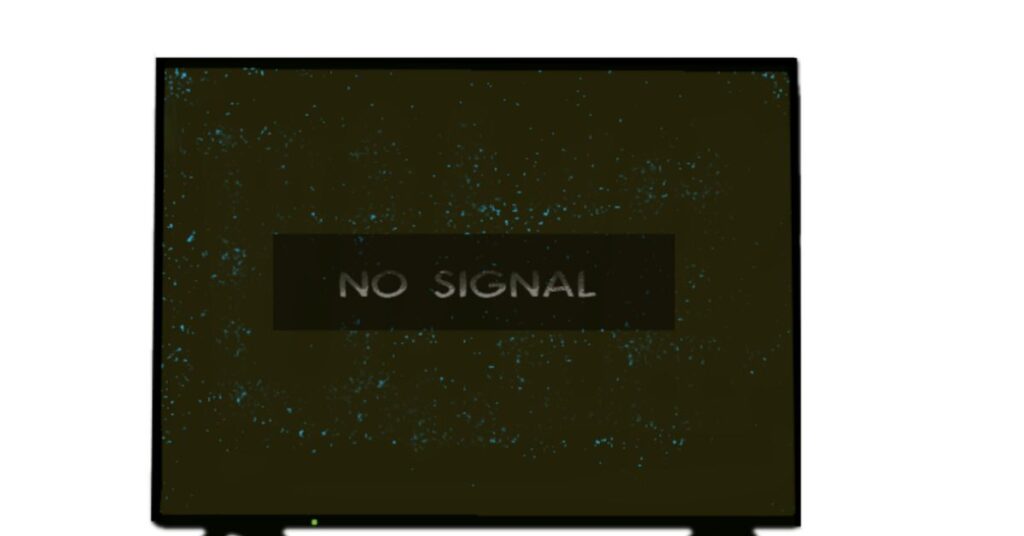
It can be unsettling to run into a “no display” problem, but it’s important to methodically look for possible causes. This issue could be caused by a number of hardware and software-related variables.
Below is a summary of the most frequent offenders:
Hardware Issues
- Faulty connections: Loose cables or improperly seated components can disrupt the flow of data between the motherboard and other hardware.
- Compatibility problems: Incompatibility between components, such as the CPU, RAM, or graphics card, may prevent the system from booting up correctly.
- Power delivery issues: Problems with the motherboard’s power delivery system, such as faulty VRMs (Voltage Regulator Modules) or capacitors, can lead to insufficient power reaching critical components.
- Overheating: Excessive heat buildup on the motherboard can cause components to malfunction, potentially leading to a “no display” situation.
Software/BIOS Issues
- BIOS/UEFI firmware problems: Corruption or misconfiguration of the BIOS/UEFI firmware stored on the motherboard can result in boot failures and a lack of display output.
- Misconfiguration of settings: Incorrect BIOS/UEFI settings, such as the display output source or memory settings, can cause the system to boot improperly.
Further reading: Can motherboard cause blue screen?
Can the Motherboard Cause No Display?

The motherboard plays a critical role in facilitating communication between various hardware components in your computer. If there’s an issue with the motherboard, it can indeed lead to a “no display” scenario. Here’s how:
- Faulty connections: The motherboard acts as the central hub connecting all hardware components. If there’s a loose connection or a damaged port on the motherboard, it can disrupt the flow of data, resulting in no display output.
- Compatibility problems: The motherboard needs to be compatible with the CPU, RAM, graphics card, and other components. If there’s an incompatibility issue, such as using an unsupported CPU or RAM type, the system may fail to boot, leading to a lack of display.
- Power delivery issues: The motherboard regulates power distribution to various components. If there are problems with the power delivery system, such as damaged VRMs or capacitors, it can prevent the system from powering on correctly and displaying anything.
- BIOS/UEFI problems: The BIOS/UEFI firmware stored on the motherboard controls the startup process. If there’s corruption or misconfiguration of the firmware, it can cause boot failures and result in no display output.
- Overheating: Excessive heat buildup on the motherboard can lead to malfunctions or damage, causing the system to fail to boot properly and display nothing on the screen.
Further reading: How motherboard is damaged?
Troubleshooting Steps
Encountering a “no display” issue can be frustrating, but with a systematic approach, you can often identify and resolve the problem. Here are some troubleshooting steps to help you get started:
1. Basic Checks
- Ensure all cables and connections are securely plugged in. Pay close attention to the cables connecting the monitor to the computer and the power cables.
- Check that all hardware components (CPU, RAM, GPU, etc.) are properly seated in their respective slots on the motherboard.
2. BIOS/UEFI Configuration
- Access the BIOS/UEFI settings by pressing the designated key (usually Del, F2, or F10) during startup.
- Reset the BIOS/UEFI settings to default. Look for an option like “Load Optimized Defaults” or “Reset to Default Settings.”
- Verify that the display output source is set correctly. Ensure that it’s configured to use the appropriate graphics card if you have one installed.
- Check for BIOS/UEFI firmware updates on the motherboard manufacturer’s website and apply them if necessary.
3. Hardware Testing
- If possible, test individual hardware components to isolate the problem. Start by removing unnecessary components such as additional RAM sticks, expansion cards, or peripherals.
- Test the CPU, RAM, and GPU in another compatible system, if available, to determine if any of these components are faulty.
- If you suspect a specific component is causing the issue, try replacing it with a known working one to see if the problem persists.
4. Visual Inspection
- Carefully inspect the motherboard for any signs of physical damage, such as burnt components, swollen capacitors, or damaged traces.
- Check for any indications of overheating, such as discoloration or warping around the CPU socket or VRM area.
5. External Display and Diagnostic Tools
- Connect your computer to an external monitor or TV to rule out issues with the monitor itself.
- Use diagnostic tools such as motherboard beep codes or LED indicators (if available) to identify specific error messages or hardware failures.
6. Seek Professional Help
- If you’ve tried every troubleshooting method and are still unable to fix the problem, you might want to hire a professional technician or get in touch with the motherboard manufacturer’s support for more advice.
By following these troubleshooting steps methodically, you can often pinpoint the cause of the “no display” issue and take appropriate action to resolve it.
Conclusion
Ecountering a “no display” issue can be a frustrating experience, but it’s important to approach troubleshooting systematically. Throughout this guide, we’ve explored how the motherboard can indeed be a factor in causing such problems. From faulty connections to BIOS/UEFI issues and hardware malfunctions, various factors can contribute to the lack of display output.
By understanding the role of the motherboard and potential causes of “no display” issues, you can effectively narrow down the source of the problem and take appropriate troubleshooting steps. Whether it’s checking connections, resetting BIOS settings, testing hardware components, or seeking professional assistance, a methodical approach is key to resolving the issue and getting your computer back up and running.
Remember, if you’re unable to resolve the problem on your own, don’t hesitate to seek help from a professional technician or the motherboard manufacturer’s support team. With persistence and patience, you can often identify and rectify the underlying issue, restoring display functionality to your computer.
FAQ
Can a faulty graphics card cause a “no display” issue?
Yes, a faulty graphics card can indeed contribute to a lack of display output. If the graphics card is not functioning correctly or is incompatible with the motherboard, it can prevent the system from displaying anything on the screen.
What should I do if I suspect my motherboard is causing the “no display” problem?
Start by checking all connections and ensuring that hardware components are properly seated on the motherboard. Try resetting the BIOS/UEFI settings to default and testing individual hardware components in another system, if possible. If the issue persists, consider seeking assistance from a professional technician or contacting the motherboard manufacturer’s support.
Can outdated BIOS/UEFI firmware cause a “no display” issue?
Yes, outdated or corrupted BIOS/UEFI firmware can lead to boot failures and a lack of display output. Check for firmware updates on the motherboard manufacturer’s website and apply them if necessary to ensure compatibility and stability.
What should I do if I’ve tried all the troubleshooting steps and still can’t fix the “no display” problem?
If you’ve exhausted all troubleshooting steps and are still experiencing the issue, consider seeking assistance from a professional technician or contacting the motherboard manufacturer’s support team for further guidance. They may be able to provide additional troubleshooting steps or recommend repair or replacement options.
